Guide: Monitoring Website Changes
So, you want to learn how to track web pages and get notifications when they're changing? All these websites you visit each week or even every day. Most likely you regularly visit tens or even hundreds of sites weekly, searching for content updates that are significant to you. Occasionally you find what you were looking for but sometimes there are just too many changes, and critical updates can get lost in the noise.
Those are just a few examples to show you how a tool that lets you track website changes will help to save your time and money and continuously keep you updated about everything that’s important in your life and business.
Step 1: Sign up to get an Urlooker account or login to an existing one
Step 2: Decide what exactly do you want to track or monitor
Do you only want to track changes made to the particular website, see what content or code was removed or updated, and receive alerts when changes are spotted? Or do you want to monitor specific updates, and get notified only when new particular phrases or keywords are detected?
Step 3: Add a page to monitor
Choose what web pages you need to keep an eye on, and what content, phrases and keywords you want to track and monitor.
URL
Enter the URL of a web page you want to monitor or track for content updates.
Name (optional)
Create a name for your monitoring - something that reminds you what you’re monitoring for and is easy to recognize.
Categories (optional)
Add category tags to separate your tracks (optional).
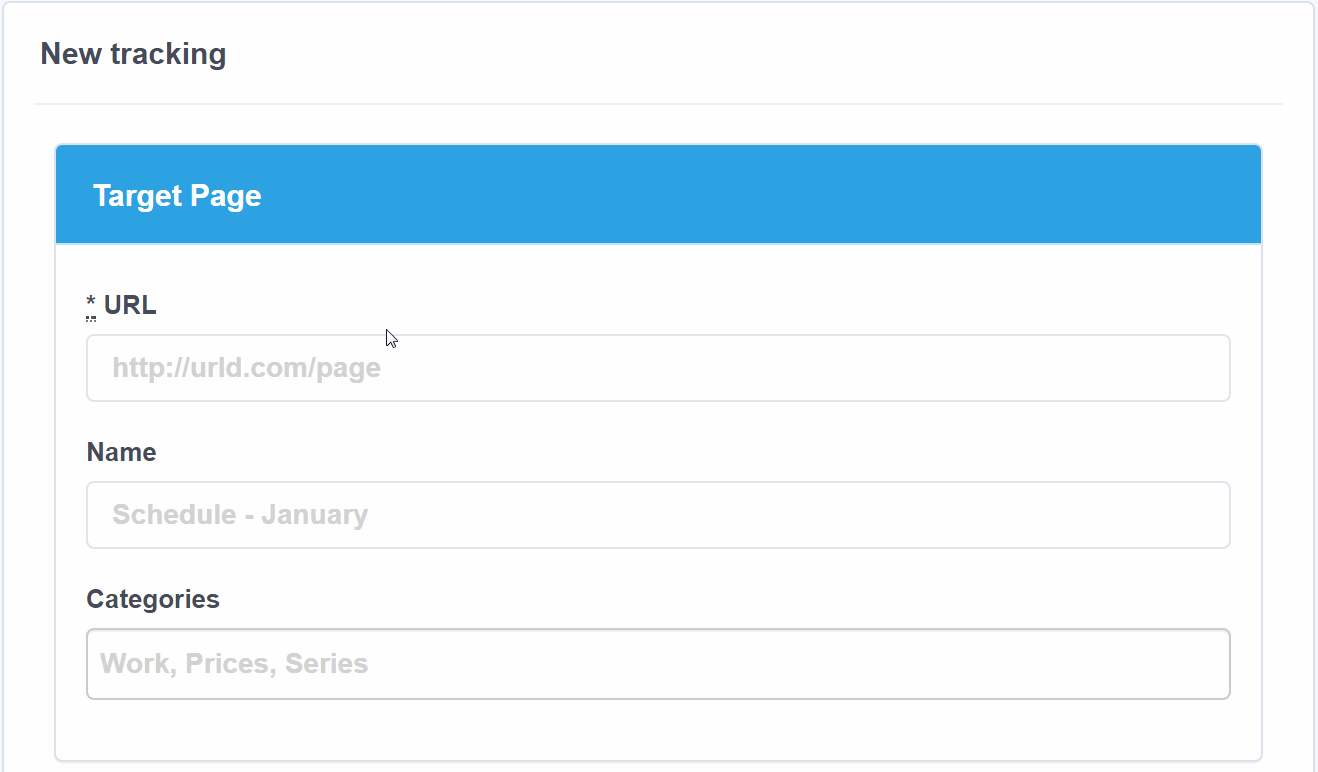
Schedule
Select the time when checks will be performed.
Notification
You can choose the method of notifying by Email or by IFTTT/Zapier integration.
Alternatively, you can send data to Zapier, IFTTT or Webhook.
Filters
To monitor when particular phrase or word appears or disappears on the page (optional).
Disable JS
Tip: If the page is not working or not loading, try disabling JS, this may help.
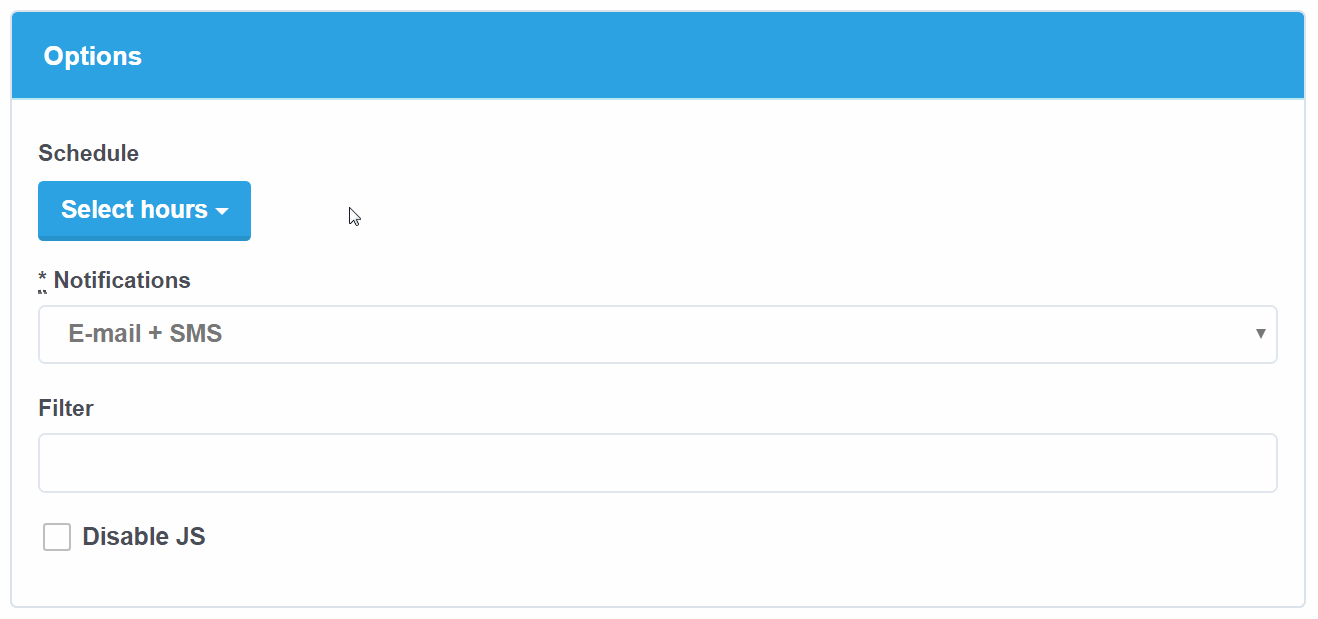
Page area
Select the area which includes the information you want to track. Selected items are highlighted in green and orange. Remove excessive elements by clicking on them (they'll be marked red).
Preview
Verify that selected area is correct.
If everything looks okay, click Save. Your monitor works!
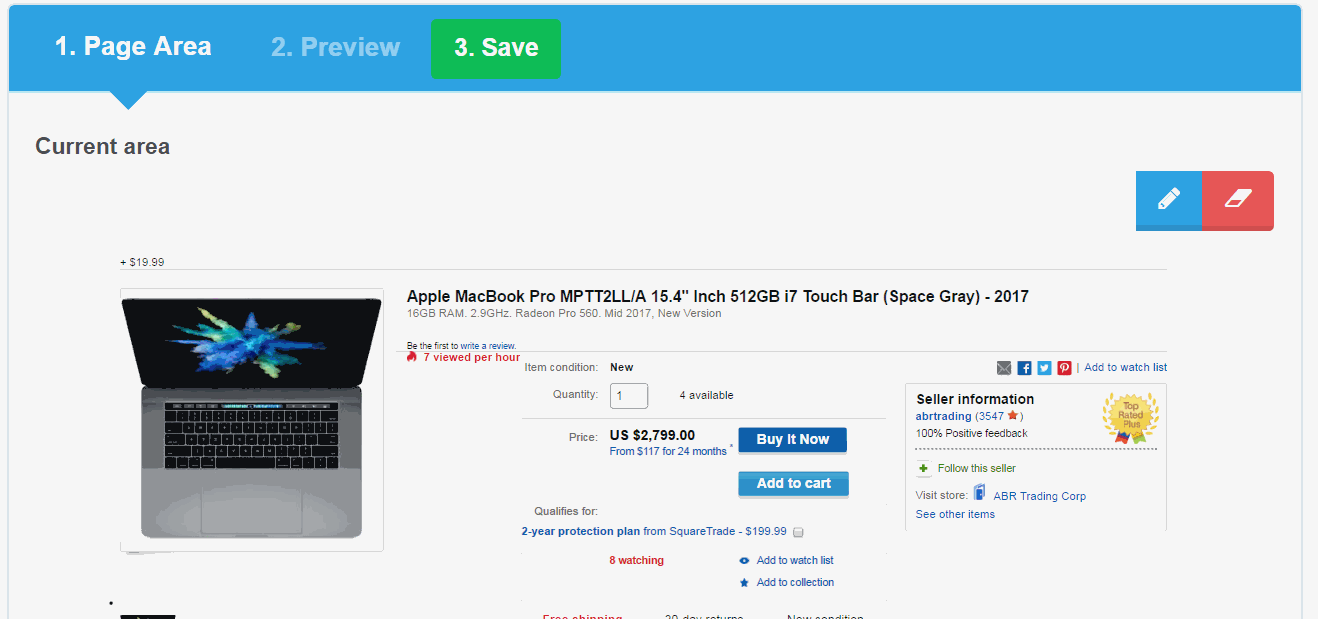
See Also
